昔の話を残しておく。歴史ver.1
更新停止。コレ自体は残しておく。いわゆる、自分の歴史。
カテゴリー「PC」の記事一覧
- 2025.05.15 [PR]
- 2011.07.15 [自作] 三台目でけたー。
- 2011.05.30 [python] ゲーム作ってみた
- 2011.05.27 #89 「ノートPCが起動しない」 その4
[PR]
×
[PR]上記の広告は3ヶ月以上新規記事投稿のないブログに表示されています。新しい記事を書く事で広告が消えます。
[自作] 三台目でけたー。
なんやかんや諸事情あって、自作三台目を作る運びとなった。
今回のお題は「事務用」「安価」「FDD搭載」の3つ。
とりあえず完成したので、先にスペック概観を書いておく。
M/B: microATX,Intel H67,LGA1155,USB3.0,SATA3.0
CPU: Core i3-2100
GPU: オンボード(Sandy Bridgeに期待してみた。)
RAM: 1GBx2
HDD: 2TB,SATA3.0
POW: ケース付属400W
ETC: DVD,FDD搭載
FAN: CPUリテール,ケース付属(フロント1,リア1)
OS: Windows7 SP1 Home Basic 64bit
以上で、だいたい5万円になった。
レシートと記憶(領収書一枚なくした)によれば、51,480円らしい。
OSの分を抜いたら、およそ3.5万円ぐらいだ。
安値の割りには結構な高性能になった。
CINEBENCH R11.5を使用してベンチマークを行った。
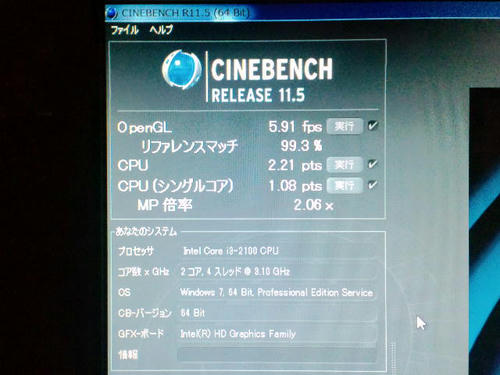
Sandy Bridgeもかなり頑張っているようで、OpenGLのスコアもそれなりだ。
参考までに、現在、母艦として使用しているCore2Duo E8500のスコアも載せとく。
こちらは32bit環境なので、ちょっと違いが出るかもしれないが、小数点以下第二位が変動するぐらいのものだろう。また、理由は不明だが、OpenGLのテスト時に異常終了してしまう。よって、OpenGLのスコアが無いのは勘弁してほしい。
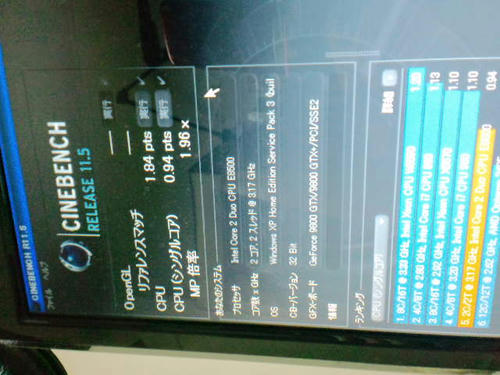
横向きじゃねーか!!
……ごめんなさい。
まぁ、こいつと比べると、それなりに良くなってんじゃーん、という話だ。
ちなみに、このC2Dは自作2台目で、かれこれ2年半使っている。当時、費用は15万はしていたと思う。
さて、自作している過程を写真に収めてみたので、載せてみることにした。

これが材料である。
日本橋に行って一度に持って帰ってきた。
やっぱりケースを持ち運ぶのは一苦労だ。今回はmicroATXだったから良かったものの、ATXを使っていたら半端じゃない労力を要したことだろう。とは言うが、男たるもの、フルタワーの1つや2つや3つや4つは欲しいよな。

ちなみにケースであるが、今回は「安価」でなければならないので、電源と一体化しているものを選択し、全体的な出費を抑えることにした。で、上の写真。衝撃が走ったものだから、つい撮影してしまった。
だって5000円でお釣りが来るのよ!?
おびょーーーー、ってなるじゃん!!!
ATXでしっかり組もうと思えば、ケースだけで1万超、電源でまた1万超なんよ!?
ケースと電源足して5千円とか!!!!あばばばばばば、ってなるべ?
まぁ、microATXで自作したこと無かったもんだから、こんなもんなのかも知れないけどさ。それでも、びっくりしたのよ。
ちなみに、もう一回り小さい規格であるmini-ITXのケースはかえって値段が高くなる。1万超にまた逆戻りする。嫌なやつだ。
さて、実際に組み立てていってみる。
とりあえずはマザーボードにパーツを取り付ける。

使用したマザーボード。"H67"はそのまんま、チップセットを表している。最後についている"LE"ってのは、"ローエンド"の意味だ。「安物」ってこったな。
これ、確か9千円ぐらいだったはずだ。

中身はこんな感じ。
マニュアル、ドライバCD、ちょっとしたコード類、本体、リアパネルなどが入っている。コード類は"おまけ"でついてくるものであり、ものによっては取り付けが難しいとか、パソコン内部のエアフローを阻害したりするものもある。しかし今回は安値で勝負するので、これを積極的に利用する。
また、本体は袋に入っているのが普通だ。逆に生で入ってたら、不安になったほうがいい。この袋は静電気防止用に加工された袋なんだ。マザーボードは繊細だから、静電気で回路を焼ききってしまわないよう、注意して取り扱わないといけない。背面にはパーツの足が飛び出ているので、怪我にも気をつけるべし。

パッと見て気がつくのは、メモリを挿すところが2スロットしかないこと、また、CPU付近のチョークやら何やらのとこにヒートシンクがついてないこと、ぐらいだろうか。いかにも安物だ。
訳あって、検索回避のために、このM/Bの型は書かないでおく。これは後で説明する。
ついでに、ケースも取り出しておこう。

型番は AQTech AC400-M02B-P

側面パネルをはがしてみると、トンネルがくっついている。おそらく、CPUに風を送るものだろう。エアフローを気にしてますよ、と言わんばかりの存在感だ。しかしこれ、サイドフローのCPUクーラーには意味が無いばかりか、いっそ邪魔である。まぁ、今回は関係ないのだけれど。

中身はこんなところ。電源は上についている。パッと見て分かりやすい配置だ。
煙突効果なんかも意識しているような雰囲気が漂ってくる。安値なんだし、どうせ大したことないんじゃないか、とも思うんだけど。

フロントにはガレージのシャッターみたいなのがついてる。ここに端子なんかが収納されている。カッコイイ、つぅか面白い。

裏面パネルをはずした様子。なんとまぁ、裏側配線に対応してらっしゃる。
空気の流れ大事に!ということであろうか。しかし、強度を持たせるためか、マザーボード取り付け位置の隣ぐらいに、妙なカールがある。ちょっと試してみたが、こいつが結構厄介な存在だ。少しでも厚みのあるコードなら、ひっかかって裏面パネルが閉まらなくなってしまう。裏面配線、とは言うものの、実際に利用できるスペースはかなり限定されているようだ。安物の正体、ここに見た!って感じだ。
さぁ、取り付けにかかろう。

箱からCPUを取り出す。箱の内容は、CPU、リテールクーラー、マニュアル、だ。
使用したのは、Core i3-2100 である。
ソケットLGA1155で、アーキテクチャはSandy Bridge、それでいて安価、と中々に優秀な奴なのだ。Sandy Bridge系なので、CPU内臓のGPU機能を利用できる。すげぇ。

マザーボードのCPUソケットを開ける。写真の位置を押し込みながらずらすだけだ。
カバーがついているので、ツメをはがすように取り外す。

デリケートな部位なので、慎重に扱うこと。

これ全部端子だ。やたら細くて、一本でも曲がると駄目になってしまう。ドライバーを落としてしまった、なんて事故は意外に発生しやすいので、おっかなびっくりで作業する。

CPUを持ち上げる。入れ物に溝が入っているので、上下からつまむ。
皮脂が裏面につかないようにしたい。皮脂の恐ろしさは、タッチ画面で繊細な操作をしようとした際に発揮される。リフレクビートやってて、どんだけ泣いたことやら。

切り欠きがついてるので、設置方向に迷うことはないだろう。
置けたら、カバーをする。

これはNGだ!止め具のネジに引っかかるようにカバーを閉める。

こうなればオッケー。
この後、グリスを塗るんだけども、訳あって飛ばす。
後でちゃんと塗ったくるから、そちらを参照してほしい。
グリスを塗った後、CPUクーラーを取り付ける。
まずは方向を決めよう。

CPU_FANって端子があるはずなので、そこにコードが届くようにする。
一般に、このコード、帯に短し襷に長し、という感じになっているので、エアフローと相談しながら適当に配置してやる。写真では一回結んでやることで長さを調節した。
後は四隅にあるピンを押し込むだけであるが、これが結構力がいる。
対角、対角、というように、2つずつ同時に押し込む。こうして、ズレが発生するのを防ぐ。
しっかり押し込まないと、熱伝導率が低下し、熱暴走の原因になる。酷いときはCPUそのものを焼ききってしまうこともあるので、要注意だ。
押し込みがうまくいったかどうかは、裏面を見れば判断できる。

この写真では、まだ押し込みが足りない。具体的な目安としては、黒いピンの身長が、2つの白い止め具よりも高ければよい。ボードがみしみし音をたてるぐらいに力を入れなきゃいけないときもある。折れないように注意しよう。
使用したメモリは CFD販売 Elixir DDR3-1333 1GBx2

メモリを取り付ける。ものによっては、マザーボードのマニュアルに、推奨メモリが書いてあったりする。ぶっちゃけ、あんまりアテにならない。

ツメを外側に開けて、上から差し込む。
このとき、メモリのチップを触らないようにしよう。生体静電気だけで壊れることは、まぁ無いだろうが、静電気が走った場合は致命的だ。ケースの金属部分など、グラウンドとしての役割を果たしそうな金属製のものに触れるなどして、たまった静電気を逃がしておこう。
切り欠きを見て、正しい向きで差し込む。最後は、いくらか力を込める。

こんな風にツメがしっかり閉まれば大丈夫だ。
グラフィックカードなどは後から差し込む。マザーボード上の取り付けはこれで一段落だ。
次にケースの準備をする。

フロントパネルを取り外したところだ。
取り外し方はケースのマニュアルに書いてあるだろう。
ガタガタやってると外れることが多く、ネジ止めしてるようなのは見たことがない。
今回は下から手を入れて引き剥がすタイプだった。バキッとでかい音がしたが、どこも折れてなかったので、まぁよし、と。

ベイのところのパネルをはがす。今回は2.5インチ(FDDのため)と3.5インチ(DVDのため)をそれぞれ1箇所ずつ開ける。こちらも、はずし方はマニュアルに書いてあると思う。書いてなくても、見れば分かるだろう。普通、これも手だけで外せる。今回は結構かたかった。指が痛くなった。

次にスペーサーをとりつける。マザーボードを乗せるための台となるネジのことだ。
必要な箇所はボードによりけりなので、位置を確認して取り付けよう。
スペーサーは普通、ケースに付属してくるので、わざわざ買う必要はない。
このケースはスペーサーの代替として、一部が盛り上がっていたので、スペーサーをつける必要は無かった。
見方によっては、おっぱい。……ちょっと苦しいかな。

リアパネルをとりつける。マザーボードの箱に一緒に入っているので、ちょちょいっと押し込めば取り付けられる。ちょっとガタついていても、それは仕様だ。

マザーボードを入れる。傷つけないように、慎重にネジで止めてやる。
安物ケースの証明はここにも出る。簡単にネジが"なめて"しまい、ゆるゆるま○こである。たまらん。
しかし、要するにボードが固定できればいいので、6箇所(ボードによって違う)あるうち2箇所がしっかり止まれば問題ない。

ドライブを取り付ける。フロントから差し込んだほうがやりやすい。

差し込んだ後は、好きなところ(フロントから見てかっこいい状態)でネジ止めする。両面、計4箇所とめるのが普通なので、止め忘れの無いように。ここで使うネジも、ケースもしくはドライブに付属してくる。

ちなみに、今回使用したのは上2つ。DVDは最安値のものを選んだ。FDDは一悶着あったのだが、後で話そう。

HDDはシャドウベイにあるので、後ろから差し込む。他の部品を傷つけないように、ちょっと気を遣いながら挿入、ネジ止めする。
使用したHDDは Seagate Barracuda Green 2TB (SATA3.0/6Gbps)
CPUといい、HDDといい、若干、省エネにも配慮している。若干だが。
休憩がてら、お昼ごはんを食べよう。

しゅうまい。液体。
偏った食事である。

銀グリスとその他もろもろ、必要ないもの。
買い忘れていた、なんてことは無い。断じてない。ないったら無い。

CPUクーラーを引っぺがす。
先に言うが、マザーボードを交換する羽目になった。
実はな、最初に買ったマザーボードな、FDD用の端子が無かったのよ。
アホやったなぁ。
つぅかな、いまどきフロッピーディスクなんて流行らないんだよ、ってな感じで、店頭に売ってないんですわ。FDD自体、オウルテックの奴が1つあるだけで、他はみんな絶版らしい(ヨドバシ店員談)。
そういうわけで、FDD端子のあるマザーボードを探した。結構少ない。
で、結局コレに決まった。

ASRock B3 H67M
確か1万千円ぐらい。やっぱり安物。これもヒートシンクが無かった。
さっき載せたものを全部こっちに移し変える。
グリスの話に戻ろう。

オリジナルのシリコングリスがついてるが、邪魔だ。
ヘラではがしてしまおう。一緒に写ってるのは"使用済み"のティッシュ。
その後、銀グリスを塗布する。

真ん中に豆粒ほど、というのが決まり文句である。チューブから豆粒ほど押し出して、それをヘラで薄く延ばす。写真は、ちょっと載せ過ぎだろ、とか言われそうなぐらいだ。クーラーを載せたとき、圧力でさらに展開されることになるが、はみ出して他の部分に干渉しないかぎり、少ないよりはマシである。逆に、少なすぎると空気をかんでしまう恐れもある。空気は熱伝導率が著しく低いので、注意しよう。
使用するグリスだが、普通のシリコンから銀シリコンまで、色々あるが、高いやつはそれなりの効果がある、と言っておこう。

CPUクーラーを取り付ける。グリスはこういう注射器に入っていることが多く、手が汚れる心配は少ない。
さて、これで取り付けは終わり。
次は配線だ。
この配線には技術がいるのだが、筆者はそれほどスキルが高いわけではない。ましてや、安物のコードを使っているので、エアフローを盛大に阻害してしまう。
裏面配線やセロハンテープなどを駆使した結果、こうなった。

GIGABYTEのコードが写っていて、やたら邪魔そうである。これは昔の自作パーツのあまりを流用したものだ。やたら邪魔である。酷く邪魔である。

サイドパネルを閉めてみた。
さすが安物、とでも言うのか、エアトンネルの位置がCPUと少しずれている。
これで完成。
このあと、BIOSを設定→Windowsとドライバをインストール、これで終わりだ。
BIOSではDVDを第一ブートにしておく。
Windowsはドライブに入れてブートさせれば、あとは指示に従うだけ。
ドライバだの何だのは、マザーボードに付属のCDから読み込める。
ちなみに、WindowsはDSP版を使用しました。
動作確認をしていると……
あれ?フロッピーが読み込めない……
FDDそのものは認識しているが、フロッピーが読み込めない。
そもそも、フロッピーを入れたときにFDDに反応がない。
電源が通ってないようだ。
電源のコードを別のものに変えて試す。
やっぱり通っていない。
ためしに、昔のFDDを流用してみると。


読める!俺にも読めるぞ!!!!
というわけで、オウルテックのフロッピードライブ、初期不良でした。
3千円がただのゴミ。切ない。
ともかく、他の動作確認も終了し、これで終わり。
CINEBENCH R11.5の様子でも撮ってみた。
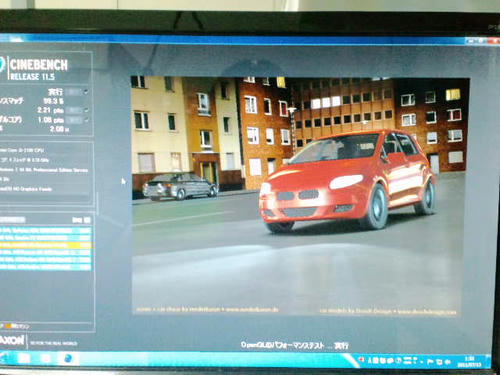

CPUに多大な付加をかけている。
これを何度かテストした直後のCPU温度を計測した。
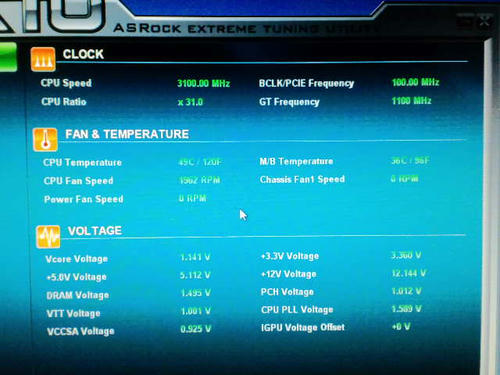
それなりに冷えている。リテールでも十分だ。
ていうか、熱暴走なんざ、80℃超えないと発生しないんじゃないだろうか。
そんな気がする。
付属のアンチウイルスソフトを入れておく。
後で消すつもりだが、入れてびっくり。
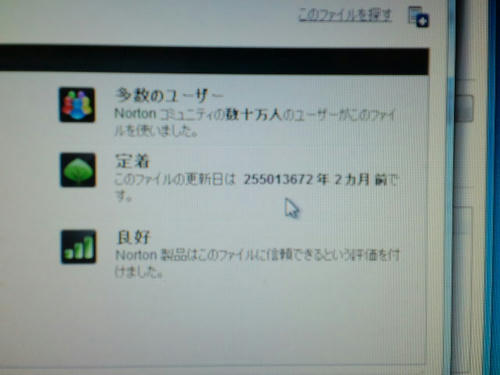
2億年前ですか……ノートン先生……
この後、事務用なんで、Microsoft Office 2010 Home and Business を入れた。
自作なので、パッケージ版を購入するしかないのだが、それにしても高い。
3万6千円もした。勘弁してよう。
!!!Microsoft Office 2010 については、DSP/OEM版は存在しません。
!!!Microsoft公式で、OEM版と称しての販売について
!!!「不正な販売です」と明確に書いてあります。
これ、知らない人が多いのよ。
当たり前のように売ってるし、お店も勧めてくるけど、買っちゃ駄目よ。
今回のお題は「事務用」「安価」「FDD搭載」の3つ。
とりあえず完成したので、先にスペック概観を書いておく。
M/B: microATX,Intel H67,LGA1155,USB3.0,SATA3.0
CPU: Core i3-2100
GPU: オンボード(Sandy Bridgeに期待してみた。)
RAM: 1GBx2
HDD: 2TB,SATA3.0
POW: ケース付属400W
ETC: DVD,FDD搭載
FAN: CPUリテール,ケース付属(フロント1,リア1)
OS: Windows7 SP1 Home Basic 64bit
以上で、だいたい5万円になった。
レシートと記憶(領収書一枚なくした)によれば、51,480円らしい。
OSの分を抜いたら、およそ3.5万円ぐらいだ。
安値の割りには結構な高性能になった。
CINEBENCH R11.5を使用してベンチマークを行った。
Sandy Bridgeもかなり頑張っているようで、OpenGLのスコアもそれなりだ。
参考までに、現在、母艦として使用しているCore2Duo E8500のスコアも載せとく。
こちらは32bit環境なので、ちょっと違いが出るかもしれないが、小数点以下第二位が変動するぐらいのものだろう。また、理由は不明だが、OpenGLのテスト時に異常終了してしまう。よって、OpenGLのスコアが無いのは勘弁してほしい。
横向きじゃねーか!!
……ごめんなさい。
まぁ、こいつと比べると、それなりに良くなってんじゃーん、という話だ。
ちなみに、このC2Dは自作2台目で、かれこれ2年半使っている。当時、費用は15万はしていたと思う。
さて、自作している過程を写真に収めてみたので、載せてみることにした。
これが材料である。
日本橋に行って一度に持って帰ってきた。
やっぱりケースを持ち運ぶのは一苦労だ。今回はmicroATXだったから良かったものの、ATXを使っていたら半端じゃない労力を要したことだろう。とは言うが、男たるもの、フルタワーの1つや2つや3つや4つは欲しいよな。
ちなみにケースであるが、今回は「安価」でなければならないので、電源と一体化しているものを選択し、全体的な出費を抑えることにした。で、上の写真。衝撃が走ったものだから、つい撮影してしまった。
だって5000円でお釣りが来るのよ!?
おびょーーーー、ってなるじゃん!!!
ATXでしっかり組もうと思えば、ケースだけで1万超、電源でまた1万超なんよ!?
ケースと電源足して5千円とか!!!!あばばばばばば、ってなるべ?
まぁ、microATXで自作したこと無かったもんだから、こんなもんなのかも知れないけどさ。それでも、びっくりしたのよ。
ちなみに、もう一回り小さい規格であるmini-ITXのケースはかえって値段が高くなる。1万超にまた逆戻りする。嫌なやつだ。
さて、実際に組み立てていってみる。
とりあえずはマザーボードにパーツを取り付ける。
使用したマザーボード。"H67"はそのまんま、チップセットを表している。最後についている"LE"ってのは、"ローエンド"の意味だ。「安物」ってこったな。
これ、確か9千円ぐらいだったはずだ。
中身はこんな感じ。
マニュアル、ドライバCD、ちょっとしたコード類、本体、リアパネルなどが入っている。コード類は"おまけ"でついてくるものであり、ものによっては取り付けが難しいとか、パソコン内部のエアフローを阻害したりするものもある。しかし今回は安値で勝負するので、これを積極的に利用する。
また、本体は袋に入っているのが普通だ。逆に生で入ってたら、不安になったほうがいい。この袋は静電気防止用に加工された袋なんだ。マザーボードは繊細だから、静電気で回路を焼ききってしまわないよう、注意して取り扱わないといけない。背面にはパーツの足が飛び出ているので、怪我にも気をつけるべし。
パッと見て気がつくのは、メモリを挿すところが2スロットしかないこと、また、CPU付近のチョークやら何やらのとこにヒートシンクがついてないこと、ぐらいだろうか。いかにも安物だ。
訳あって、検索回避のために、このM/Bの型は書かないでおく。これは後で説明する。
ついでに、ケースも取り出しておこう。
型番は AQTech AC400-M02B-P
側面パネルをはがしてみると、トンネルがくっついている。おそらく、CPUに風を送るものだろう。エアフローを気にしてますよ、と言わんばかりの存在感だ。しかしこれ、サイドフローのCPUクーラーには意味が無いばかりか、いっそ邪魔である。まぁ、今回は関係ないのだけれど。
中身はこんなところ。電源は上についている。パッと見て分かりやすい配置だ。
煙突効果なんかも意識しているような雰囲気が漂ってくる。安値なんだし、どうせ大したことないんじゃないか、とも思うんだけど。
フロントにはガレージのシャッターみたいなのがついてる。ここに端子なんかが収納されている。カッコイイ、つぅか面白い。
裏面パネルをはずした様子。なんとまぁ、裏側配線に対応してらっしゃる。
空気の流れ大事に!ということであろうか。しかし、強度を持たせるためか、マザーボード取り付け位置の隣ぐらいに、妙なカールがある。ちょっと試してみたが、こいつが結構厄介な存在だ。少しでも厚みのあるコードなら、ひっかかって裏面パネルが閉まらなくなってしまう。裏面配線、とは言うものの、実際に利用できるスペースはかなり限定されているようだ。安物の正体、ここに見た!って感じだ。
さぁ、取り付けにかかろう。
箱からCPUを取り出す。箱の内容は、CPU、リテールクーラー、マニュアル、だ。
使用したのは、Core i3-2100 である。
ソケットLGA1155で、アーキテクチャはSandy Bridge、それでいて安価、と中々に優秀な奴なのだ。Sandy Bridge系なので、CPU内臓のGPU機能を利用できる。すげぇ。
マザーボードのCPUソケットを開ける。写真の位置を押し込みながらずらすだけだ。
カバーがついているので、ツメをはがすように取り外す。
デリケートな部位なので、慎重に扱うこと。
これ全部端子だ。やたら細くて、一本でも曲がると駄目になってしまう。ドライバーを落としてしまった、なんて事故は意外に発生しやすいので、おっかなびっくりで作業する。
CPUを持ち上げる。入れ物に溝が入っているので、上下からつまむ。
皮脂が裏面につかないようにしたい。皮脂の恐ろしさは、タッチ画面で繊細な操作をしようとした際に発揮される。リフレクビートやってて、どんだけ泣いたことやら。
切り欠きがついてるので、設置方向に迷うことはないだろう。
置けたら、カバーをする。
これはNGだ!止め具のネジに引っかかるようにカバーを閉める。
こうなればオッケー。
この後、グリスを塗るんだけども、訳あって飛ばす。
後でちゃんと塗ったくるから、そちらを参照してほしい。
グリスを塗った後、CPUクーラーを取り付ける。
まずは方向を決めよう。
CPU_FANって端子があるはずなので、そこにコードが届くようにする。
一般に、このコード、帯に短し襷に長し、という感じになっているので、エアフローと相談しながら適当に配置してやる。写真では一回結んでやることで長さを調節した。
後は四隅にあるピンを押し込むだけであるが、これが結構力がいる。
対角、対角、というように、2つずつ同時に押し込む。こうして、ズレが発生するのを防ぐ。
しっかり押し込まないと、熱伝導率が低下し、熱暴走の原因になる。酷いときはCPUそのものを焼ききってしまうこともあるので、要注意だ。
押し込みがうまくいったかどうかは、裏面を見れば判断できる。
この写真では、まだ押し込みが足りない。具体的な目安としては、黒いピンの身長が、2つの白い止め具よりも高ければよい。ボードがみしみし音をたてるぐらいに力を入れなきゃいけないときもある。折れないように注意しよう。
使用したメモリは CFD販売 Elixir DDR3-1333 1GBx2
メモリを取り付ける。ものによっては、マザーボードのマニュアルに、推奨メモリが書いてあったりする。ぶっちゃけ、あんまりアテにならない。
ツメを外側に開けて、上から差し込む。
このとき、メモリのチップを触らないようにしよう。生体静電気だけで壊れることは、まぁ無いだろうが、静電気が走った場合は致命的だ。ケースの金属部分など、グラウンドとしての役割を果たしそうな金属製のものに触れるなどして、たまった静電気を逃がしておこう。
切り欠きを見て、正しい向きで差し込む。最後は、いくらか力を込める。
こんな風にツメがしっかり閉まれば大丈夫だ。
グラフィックカードなどは後から差し込む。マザーボード上の取り付けはこれで一段落だ。
次にケースの準備をする。
フロントパネルを取り外したところだ。
取り外し方はケースのマニュアルに書いてあるだろう。
ガタガタやってると外れることが多く、ネジ止めしてるようなのは見たことがない。
今回は下から手を入れて引き剥がすタイプだった。バキッとでかい音がしたが、どこも折れてなかったので、まぁよし、と。
ベイのところのパネルをはがす。今回は2.5インチ(FDDのため)と3.5インチ(DVDのため)をそれぞれ1箇所ずつ開ける。こちらも、はずし方はマニュアルに書いてあると思う。書いてなくても、見れば分かるだろう。普通、これも手だけで外せる。今回は結構かたかった。指が痛くなった。
次にスペーサーをとりつける。マザーボードを乗せるための台となるネジのことだ。
必要な箇所はボードによりけりなので、位置を確認して取り付けよう。
スペーサーは普通、ケースに付属してくるので、わざわざ買う必要はない。
このケースはスペーサーの代替として、一部が盛り上がっていたので、スペーサーをつける必要は無かった。
見方によっては、おっぱい。……ちょっと苦しいかな。
リアパネルをとりつける。マザーボードの箱に一緒に入っているので、ちょちょいっと押し込めば取り付けられる。ちょっとガタついていても、それは仕様だ。
マザーボードを入れる。傷つけないように、慎重にネジで止めてやる。
安物ケースの証明はここにも出る。簡単にネジが"なめて"しまい、ゆるゆるま○こである。たまらん。
しかし、要するにボードが固定できればいいので、6箇所(ボードによって違う)あるうち2箇所がしっかり止まれば問題ない。
ドライブを取り付ける。フロントから差し込んだほうがやりやすい。
差し込んだ後は、好きなところ(フロントから見てかっこいい状態)でネジ止めする。両面、計4箇所とめるのが普通なので、止め忘れの無いように。ここで使うネジも、ケースもしくはドライブに付属してくる。
ちなみに、今回使用したのは上2つ。DVDは最安値のものを選んだ。FDDは一悶着あったのだが、後で話そう。
HDDはシャドウベイにあるので、後ろから差し込む。他の部品を傷つけないように、ちょっと気を遣いながら挿入、ネジ止めする。
使用したHDDは Seagate Barracuda Green 2TB (SATA3.0/6Gbps)
CPUといい、HDDといい、若干、省エネにも配慮している。若干だが。
休憩がてら、お昼ごはんを食べよう。
しゅうまい。液体。
偏った食事である。
銀グリスとその他もろもろ、必要ないもの。
買い忘れていた、なんてことは無い。断じてない。ないったら無い。
CPUクーラーを引っぺがす。
先に言うが、マザーボードを交換する羽目になった。
実はな、最初に買ったマザーボードな、FDD用の端子が無かったのよ。
アホやったなぁ。
つぅかな、いまどきフロッピーディスクなんて流行らないんだよ、ってな感じで、店頭に売ってないんですわ。FDD自体、オウルテックの奴が1つあるだけで、他はみんな絶版らしい(ヨドバシ店員談)。
そういうわけで、FDD端子のあるマザーボードを探した。結構少ない。
で、結局コレに決まった。
ASRock B3 H67M
確か1万千円ぐらい。やっぱり安物。これもヒートシンクが無かった。
さっき載せたものを全部こっちに移し変える。
グリスの話に戻ろう。
オリジナルのシリコングリスがついてるが、邪魔だ。
ヘラではがしてしまおう。一緒に写ってるのは"使用済み"のティッシュ。
その後、銀グリスを塗布する。
真ん中に豆粒ほど、というのが決まり文句である。チューブから豆粒ほど押し出して、それをヘラで薄く延ばす。写真は、ちょっと載せ過ぎだろ、とか言われそうなぐらいだ。クーラーを載せたとき、圧力でさらに展開されることになるが、はみ出して他の部分に干渉しないかぎり、少ないよりはマシである。逆に、少なすぎると空気をかんでしまう恐れもある。空気は熱伝導率が著しく低いので、注意しよう。
使用するグリスだが、普通のシリコンから銀シリコンまで、色々あるが、高いやつはそれなりの効果がある、と言っておこう。
CPUクーラーを取り付ける。グリスはこういう注射器に入っていることが多く、手が汚れる心配は少ない。
さて、これで取り付けは終わり。
次は配線だ。
この配線には技術がいるのだが、筆者はそれほどスキルが高いわけではない。ましてや、安物のコードを使っているので、エアフローを盛大に阻害してしまう。
裏面配線やセロハンテープなどを駆使した結果、こうなった。
GIGABYTEのコードが写っていて、やたら邪魔そうである。これは昔の自作パーツのあまりを流用したものだ。やたら邪魔である。酷く邪魔である。
サイドパネルを閉めてみた。
さすが安物、とでも言うのか、エアトンネルの位置がCPUと少しずれている。
これで完成。
このあと、BIOSを設定→Windowsとドライバをインストール、これで終わりだ。
BIOSではDVDを第一ブートにしておく。
Windowsはドライブに入れてブートさせれば、あとは指示に従うだけ。
ドライバだの何だのは、マザーボードに付属のCDから読み込める。
ちなみに、WindowsはDSP版を使用しました。
動作確認をしていると……
あれ?フロッピーが読み込めない……
FDDそのものは認識しているが、フロッピーが読み込めない。
そもそも、フロッピーを入れたときにFDDに反応がない。
電源が通ってないようだ。
電源のコードを別のものに変えて試す。
やっぱり通っていない。
ためしに、昔のFDDを流用してみると。
読める!俺にも読めるぞ!!!!
というわけで、オウルテックのフロッピードライブ、初期不良でした。
3千円がただのゴミ。切ない。
ともかく、他の動作確認も終了し、これで終わり。
CINEBENCH R11.5の様子でも撮ってみた。
CPUに多大な付加をかけている。
これを何度かテストした直後のCPU温度を計測した。
それなりに冷えている。リテールでも十分だ。
ていうか、熱暴走なんざ、80℃超えないと発生しないんじゃないだろうか。
そんな気がする。
付属のアンチウイルスソフトを入れておく。
後で消すつもりだが、入れてびっくり。
2億年前ですか……ノートン先生……
この後、事務用なんで、Microsoft Office 2010 Home and Business を入れた。
自作なので、パッケージ版を購入するしかないのだが、それにしても高い。
3万6千円もした。勘弁してよう。
!!!Microsoft Office 2010 については、DSP/OEM版は存在しません。
!!!Microsoft公式で、OEM版と称しての販売について
!!!「不正な販売です」と明確に書いてあります。
これ、知らない人が多いのよ。
当たり前のように売ってるし、お店も勧めてくるけど、買っちゃ駄目よ。
PR
[python] ゲーム作ってみた
pythonのゲーム用ライブラリ、pygameを使って作ってみた。
以下、スクリーンショット。


どんなもんだろうか。
動いてないから何なのか全然分からないと思うが。
まぁ、物理演算しつつ、左右からオレンジが襲ってくる。
ぼいん、ぼいん、とバウンドしてる。
青い奴を操作して、かわしつづける。
左上にスコア(生存時間)が記録される。
という感じだ。
結構難しい。30秒耐えるのに必死こく。
で、だな。
pygameで作ったはいいが……。
かなり配布しにくい。
まずpython26以上が入っとらんと動かないし。
さらにpygameライブラリも必要だ。
exe変換も試してみたが、どうにもうまく動作しなかった。
dllエラーをはきまくる。
お引越ししようと思ったが、サイズでけぇのなんの。
しかも、exe変換すると遅延が発生したりすんの。
嫌になっちゃった。
というわけで、今からC言語を勉強します。
マイクロソフト強いわ。こればっかりは仕方ない。
で、C言語で。
とりあえずは同じゲーム作る。
んで、その後で構想中の奴を作る。
うん、そうしよう。
スクリプト言語のつらい点だな。
以下、スクリーンショット。
どんなもんだろうか。
動いてないから何なのか全然分からないと思うが。
まぁ、物理演算しつつ、左右からオレンジが襲ってくる。
ぼいん、ぼいん、とバウンドしてる。
青い奴を操作して、かわしつづける。
左上にスコア(生存時間)が記録される。
という感じだ。
結構難しい。30秒耐えるのに必死こく。
で、だな。
pygameで作ったはいいが……。
かなり配布しにくい。
まずpython26以上が入っとらんと動かないし。
さらにpygameライブラリも必要だ。
exe変換も試してみたが、どうにもうまく動作しなかった。
dllエラーをはきまくる。
お引越ししようと思ったが、サイズでけぇのなんの。
しかも、exe変換すると遅延が発生したりすんの。
嫌になっちゃった。
というわけで、今からC言語を勉強します。
マイクロソフト強いわ。こればっかりは仕方ない。
で、C言語で。
とりあえずは同じゲーム作る。
んで、その後で構想中の奴を作る。
うん、そうしよう。
スクリプト言語のつらい点だな。
#89 「ノートPCが起動しない」 その4
うっかり油断して4分割になってしまったぜ。
というわけで、再び書いていく。
最初:「ノートPCが起動できない」 その1
前回:「ノートPCが起動できない」 その3
------------------------------------------------
日本橋に向かう。
地下鉄なんば駅で下車、地下を通り、なんなんタウンを抜けて日本橋へ。
もう5時を過ぎていたので、若干焦る。
PCパーツ店が立ち並ぶ区域に行く。
とりあえずは、BEST DO!で見てみることに。
なんとまぁ人の多いことよ。
年末だからか、えらい数である。
その中の一人に、当然tenkasもカウントされるわけだが。
こういうとき、手ぶらの方が楽である。
当日は財布と携帯だけしか持っていかなかったので、荷物はない。
リュックサックとか邪魔ってレヴェルじゃねーぞ。
それにしても、面白い会話がチラホラ聞こえる。
「ウチPCが3台あってな、邪魔やからな、まとめよう、思ってんねん」
「(HDDケースを指して)これでな、PCつなぐねん」
「そら、お前、セブンやろ。XPにこだわってんのは知ったかだけやて」
「(HDDを指して)2.5と3.5って、どっちの方が耐久性高い?」
「(店員に対して)兄ちゃん、オススメは?」
そうやって皆、勉強するんだよね。
うん、俺も最初はこんな・・・・・・・・・には酷くなかったと思うなぁ。
さてHDDのラインナップを眺めていると・・・・・・
「なんだこれ」
WESTERN DIGITAL 160GB 2.5 IDE ・・・・5500円
よくあるパターン。特価品ですね。
むろん、500GBで7500円とかもあったのですが、
友PCのスペックを考えると、そんなに要らんだろう、と判断しました。
で、特価品に飛びついて購入したわけです。
ついでにPCパーツなどを見て、十分ニヤニヤしてから帰宅。
さて、帰ってみると、友はもうお帰りになられた、とのこと。
te「え?PCは?」
姉「後日、また取りに来るって」
どこぞのPC修理屋やあらへんで。
とはいえ、こっちも好きでやってるんだし、
作業に半日かかるのは明白だったので、気にしないキニシナイ
さて、それでは早速換装です。
ノートPCの裏、ネジを外して・・・・・・
「コイツはまずいな」
ここで問題発生。
このノートPC、HDD差し込み型なんですが、
一度差し込んだらキッチリはまって抜けなくなる構造だったんですわ。
じゃぁ、どうやって元々のHDDを取り出したのか、というと。
HDDにね、すごいですよ、接着剤でプラスチックの板が貼ってあったんですよ。
その板を引っ張って取り出すようになってたんです。
普通のHDDを入れると、ノートPCをバラす他に取り出せなくなってしまう。
しばらく考える。
「仕方ないな。同じもんを作るか」
というわけで冬休みの工作の始まり。
写真を撮ってなかったので、文章だけで理解してください、すいません。
1.)壊れた方のHDDを用意する
2.)プラスチック板を切り取るなり、剥がすなりして素材を入手する
3.)カッターでプラ板の形を整え、十分な余りスペースを確保する
4.)新品のHDDと重ねて、空気穴に重ならないようにカッターで整形する
5.)HDDの文字が読めるように、プラ板を整形する
6.)多用途アロンアルファで接着、基盤につかないように注意する
7.)空気泡をなんとか無くす。隙間がないので、一発勝負で。
8.)乾燥させて完成
HDDにカッターだの接着剤だの・・・・・興奮したヒヤヒヤした。
こんな高いもん、傷つけでもしたらと思いながら、スリルとサスペンス。
なにはともあれ、似たようなものができあがりました。
それをノートPCに差し込み、ネジで固定。
そして新たにOSをインストールして完了です。
間に晩飯を食べたり風呂入ったり。
全行程が終了して片付け、ダンボールにPCを詰め直した時点で11時でした。
これにて一件落着。
今日、昼のうちに友がきて、PCを引き取って行きました。
早いうちに、OSライセンス認証とネット接続設定をすますように、と伝えて終了です。
お疲れ様でした。
------------------------------------------------
本編終わり。
これから、もう一回記事をたてます。
オマケみたいなものですが、
日本橋に出かける前にPCゲームの話をしたので、それを。
じゃぁ、そういうことで。
オマケ:「もだーん・・・・なんとかって奴やりたいんだけど」
というわけで、再び書いていく。
最初:「ノートPCが起動できない」 その1
前回:「ノートPCが起動できない」 その3
------------------------------------------------
日本橋に向かう。
地下鉄なんば駅で下車、地下を通り、なんなんタウンを抜けて日本橋へ。
もう5時を過ぎていたので、若干焦る。
PCパーツ店が立ち並ぶ区域に行く。
とりあえずは、BEST DO!で見てみることに。
なんとまぁ人の多いことよ。
年末だからか、えらい数である。
その中の一人に、当然tenkasもカウントされるわけだが。
こういうとき、手ぶらの方が楽である。
当日は財布と携帯だけしか持っていかなかったので、荷物はない。
リュックサックとか邪魔ってレヴェルじゃねーぞ。
それにしても、面白い会話がチラホラ聞こえる。
「ウチPCが3台あってな、邪魔やからな、まとめよう、思ってんねん」
「(HDDケースを指して)これでな、PCつなぐねん」
「そら、お前、セブンやろ。XPにこだわってんのは知ったかだけやて」
「(HDDを指して)2.5と3.5って、どっちの方が耐久性高い?」
「(店員に対して)兄ちゃん、オススメは?」
そうやって皆、勉強するんだよね。
うん、俺も最初はこんな・・・・・・・・・には酷くなかったと思うなぁ。
さてHDDのラインナップを眺めていると・・・・・・
「なんだこれ」
WESTERN DIGITAL 160GB 2.5 IDE ・・・・5500円
よくあるパターン。特価品ですね。
むろん、500GBで7500円とかもあったのですが、
友PCのスペックを考えると、そんなに要らんだろう、と判断しました。
で、特価品に飛びついて購入したわけです。
ついでにPCパーツなどを見て、十分ニヤニヤしてから帰宅。
さて、帰ってみると、友はもうお帰りになられた、とのこと。
te「え?PCは?」
姉「後日、また取りに来るって」
どこぞのPC修理屋やあらへんで。
とはいえ、こっちも好きでやってるんだし、
作業に半日かかるのは明白だったので、気にしないキニシナイ
さて、それでは早速換装です。
ノートPCの裏、ネジを外して・・・・・・
「コイツはまずいな」
ここで問題発生。
このノートPC、HDD差し込み型なんですが、
一度差し込んだらキッチリはまって抜けなくなる構造だったんですわ。
じゃぁ、どうやって元々のHDDを取り出したのか、というと。
HDDにね、すごいですよ、接着剤でプラスチックの板が貼ってあったんですよ。
その板を引っ張って取り出すようになってたんです。
普通のHDDを入れると、ノートPCをバラす他に取り出せなくなってしまう。
しばらく考える。
「仕方ないな。同じもんを作るか」
というわけで冬休みの工作の始まり。
写真を撮ってなかったので、文章だけで理解してください、すいません。
1.)壊れた方のHDDを用意する
2.)プラスチック板を切り取るなり、剥がすなりして素材を入手する
3.)カッターでプラ板の形を整え、十分な余りスペースを確保する
4.)新品のHDDと重ねて、空気穴に重ならないようにカッターで整形する
5.)HDDの文字が読めるように、プラ板を整形する
6.)多用途アロンアルファで接着、基盤につかないように注意する
7.)空気泡をなんとか無くす。隙間がないので、一発勝負で。
8.)乾燥させて完成
HDDにカッターだの接着剤だの・・・・・
こんな高いもん、傷つけでもしたらと思いながら、スリルとサスペンス。
なにはともあれ、似たようなものができあがりました。
それをノートPCに差し込み、ネジで固定。
そして新たにOSをインストールして完了です。
間に晩飯を食べたり風呂入ったり。
全行程が終了して片付け、ダンボールにPCを詰め直した時点で11時でした。
これにて一件落着。
今日、昼のうちに友がきて、PCを引き取って行きました。
早いうちに、OSライセンス認証とネット接続設定をすますように、と伝えて終了です。
お疲れ様でした。
------------------------------------------------
本編終わり。
これから、もう一回記事をたてます。
オマケみたいなものですが、
日本橋に出かける前にPCゲームの話をしたので、それを。
じゃぁ、そういうことで。
オマケ:「もだーん・・・・なんとかって奴やりたいんだけど」
プロフィール
HN:
mukasino
性別:
男性
職業:
学生
自己紹介:
「どうせ駄文」と言い訳するのは止めることにした。
最近気がついたことがある。どうやら俺は飽き性らしい。惰性が失われた瞬間に冷める。
もはや自己規律だけが頼りである。
最近気がついたことがある。どうやら俺は飽き性らしい。惰性が失われた瞬間に冷める。
もはや自己規律だけが頼りである。

